「零基础也能学?掌握这2步,PowerPoint新手变高手!」
文章主题:新建幻灯片, 动画, 演讲者视图

昨天的文章(PPT 训练营 | 喂!睡觉的同学醒醒,开始上课啦!)我为你介绍了在制作幻灯片时常用到的几款软件:PowerPoint,Keynote 和 Prezi,感兴趣的话你可以全都尝试一下,感受一下不同软件制作幻灯片带来的感觉。
🎉📚今日分享,《PowerPoint实战指南》第二章来袭!🚀即使是初学者也能轻松上手,老司机们也可找到新灵感。在这里,每一页都蕴含着实用的技巧和设计思维,帮你提升PPT制作水平,让你的演讲更有说服力。立即开启你的幻灯片创作之旅吧!🌟别忘了,掌握这些工具,就是通往高效沟通的快捷键!💼📚#PowerPoint教程 #零基础学习 #提升技能
《实用幻灯片制作教程》第002期主要内容如下:
1-新建幻灯片
2-幻灯片及布局
3-文字和表格
4-图片和形状
5-幻灯片放映
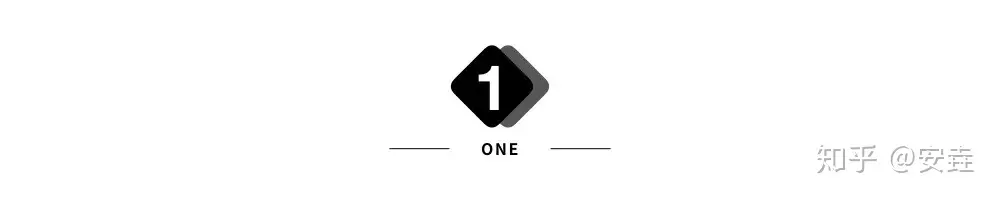
「新建幻灯片」
🌟在开始幻灯片制作之前,记得确认你的Office工具是哪个版本哦!这份指南以2016年版的PowerPoint为核心,专为你的学习之旅量身打造。想要快速获取相关软件?别担心,只需轻点公众号后台的“Office”关键字,一份专属资源等你探索!🚀
🎉🚀立即动手,打造精彩幻灯片!💡只需轻轻一点,PowerPoint的大门已为你敞开!👩💻无论你是Windows还是Mac用户,简洁的界面设计都让你操作如丝般流畅。👀不论新手还是高手,这里都能找到你的舞台!初始步骤简单易懂,软件安装完成后,幻灯制作之旅即刻启程!📈只需点击图标,瞬间进入那个充满创意的世界,各种模板、主题任你选择,满足你的多样化需求。🎨色彩丰富,图片处理功能强大,让你的每一页都独具魅力。无论你要展示数据、讲述故事,还是表达观点,PowerPoint都能完美配合,帮你传达清晰的信息。📝快速编辑,一键保存,让你的工作效率直线上升。别忘了,定期更新保证软件始终处于最佳状态哦!记住,这里是你的创意乐园,尽情发挥,让每一张幻灯片都成为你成功的见证!🏆赶快行动吧,让我们用PowerPoint讲述世界的故事!💪#PowerPoint制作 #创意无限 #工作效率提升
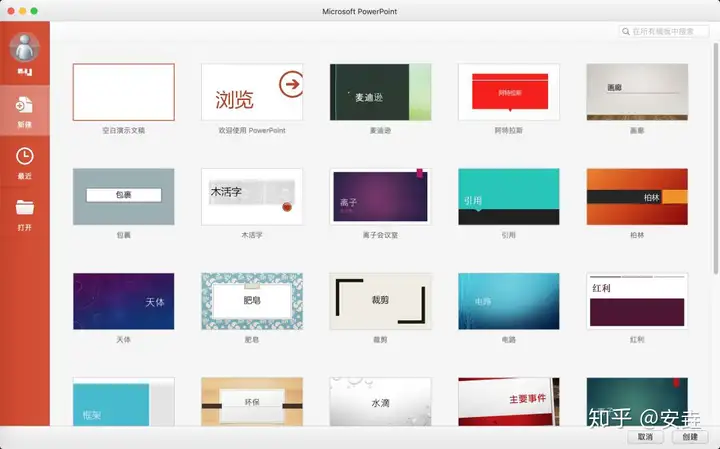
✨🎨对于软件内置的「空白演示文稿」选项,虽然它提供了多样的主题模板,但实际上并不是明智之选。你会发现,它们的视觉吸引力往往不尽人意,用词直白地说——真的很丑。🚀
我们选择第一个「空白演示文稿」,双击或者点击右下角『创建』按钮即可进入软件主界面,如下:
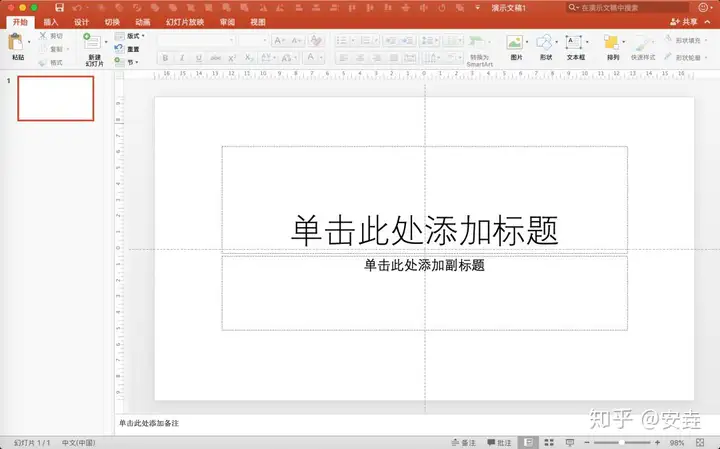
🎉欢迎来到软件世界✨,这里是你探索创新之旅的第一站!👀 请注意,每个用户的手感都独一无二,所以我们的主界面可能稍有不同,但这正是个性化的魅力所在哦!不用担心,个性化设置是我的一大特色,后续教程会详尽展示如何打造你的专属操作界面。🚀现在,让我们一起快速浏览软件的基本操作,无需紧张,每一步都是掌握新技能的宝贵瞬间!📖 以下是基础步骤指南:1️⃣ **首次启动** – 点击图标,简单几步带你进入全新世界。2️⃣ **主菜单** – 寻找那个多彩的按钮,那里藏着所有功能的入口。3️⃣ **导航栏** – 这是你的地图,轻松切换不同模块。4️⃣ **设置中心** – 个性化你的工作空间,随心所欲。接下来,我们会逐步深入,让你在操作中找到乐趣。不要忘了,如果你有任何疑问或需要帮助,随时向我提问,我会在这里为你解答疑惑。💪记得,学习无止境,让我们一起享受这个旅程吧!🚀
✨🚀文章创作指南🌟📝1️⃣ 打开写作宝殿的大门🌍 —— 在你的设备主菜单中找到那个藏着秘密的按钮,它通常会是“开始撰写”或“创建新文档”。2️♂️ 添加闪耀的标题👑 — 邀请第一缕灵感光临,点击“单击添加标题”,那里等待着你的是一个简洁而诱人的输入框。3️⃣ 字符舞动,内容成型✍️ — 输入你的主题,让每个字都熠熠生辉。别忘了,标题要短而有力,副标题则提供深度和透视。4️♀️ 点缀副标题,揭示细节🔍 — 在副标题区域,展开你的思考,用几句话来概括关键点,就像给画布上色一样丰富。5️⃣ 观察效果,调整完美🔧 — 一旦你输入了内容,文章的框架就显现出来。检查布局,确保信息流畅且易于阅读。6️₄ 📈 SEO之光💡 — 在你的文字中融入关键词,让搜索引擎找到你的宝藏。但要自然,别过度哦!7️⃣ 完成创作,分享世界📚 — 当你满意于你的杰作时,记得保存并分享到合适的平台,让更多人受益。记住,写作是一场旅程而非竞赛,享受每一个字符的跳跃和思想的碰撞吧!🚀✨
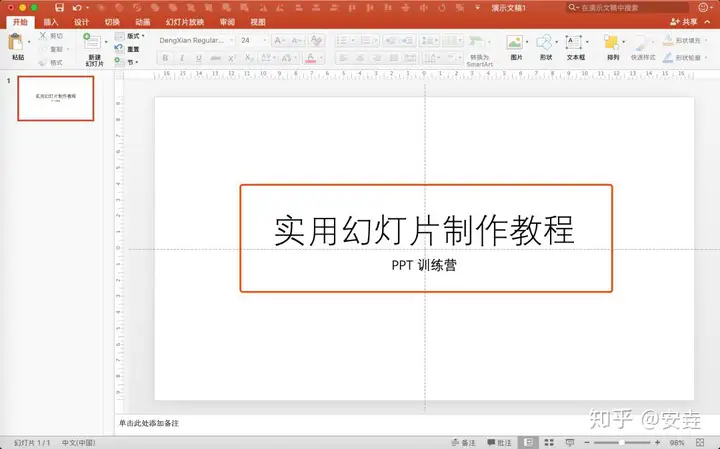
这时你已经做好了第一页幻灯片,下面我们再新建一页幻灯片,点击「新建幻灯片」按钮,会在幻灯片浏览区域新增一页幻灯片,通过下图可以对刚的操作进行简单了解:
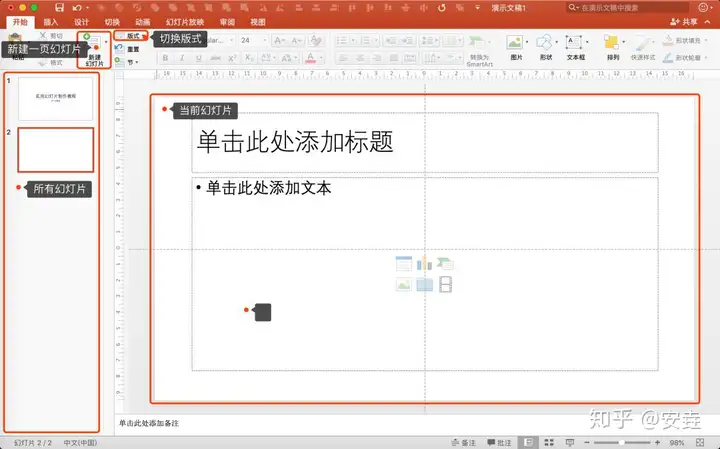
在新建的幻灯片页面编辑区域,尝试在标题和文本区域输入文字,我们即可得到第二页幻灯片,按照此方法即可新建多页幻灯片,So easy.
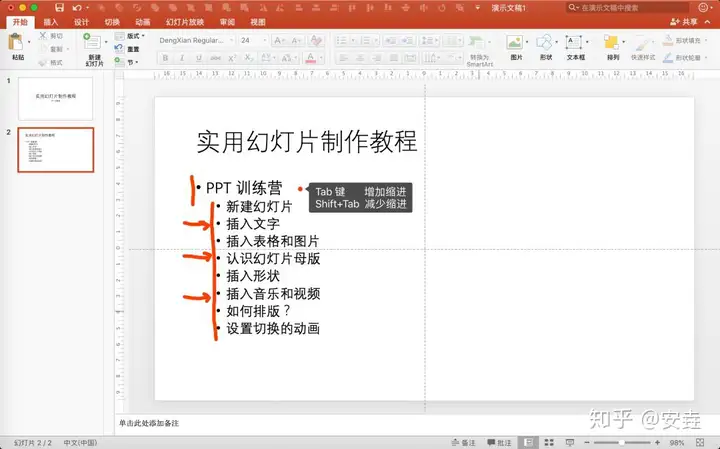
幻灯片创建完成之后,点击左上角「快捷访问工具栏」的保存按钮即可保存幻灯片,或者使用快捷键『Ctrl+S』保存,对幻灯片进行命名并选择相应的文件夹点击“存储”即可。如下图:
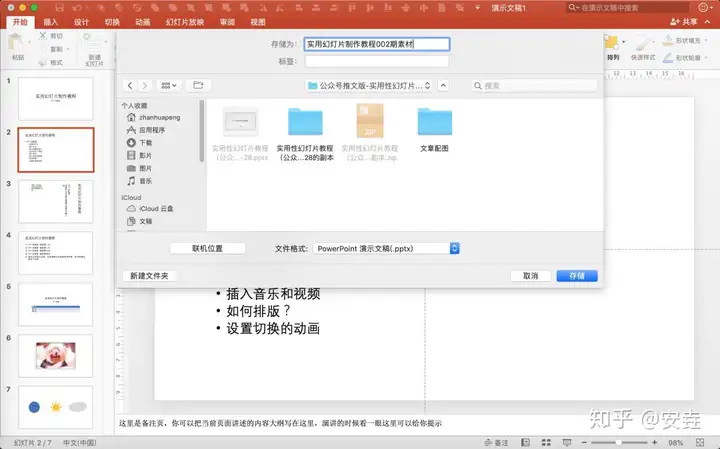
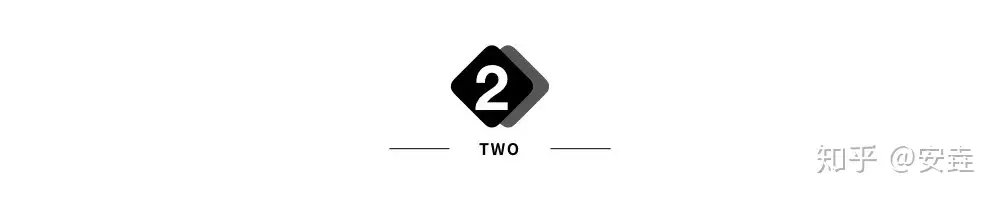
「幻灯片及布局」
幻灯片布局在 PowerPoint 中就是切换不同的「幻灯片版式」,你可能已经注意到了,在上面的一张图中我对幻灯片版式进行了标注,如下图所示:

PowerPoint 预置了11种在不同页面使用的幻灯片版式,分别有“标题幻灯片”、“标题和内容”、“节标题”、“两栏内容”、“比较”、“仅标题”、“空白”、“内容与标题”等等,你可以从以下的图中看到它们各自的版式。
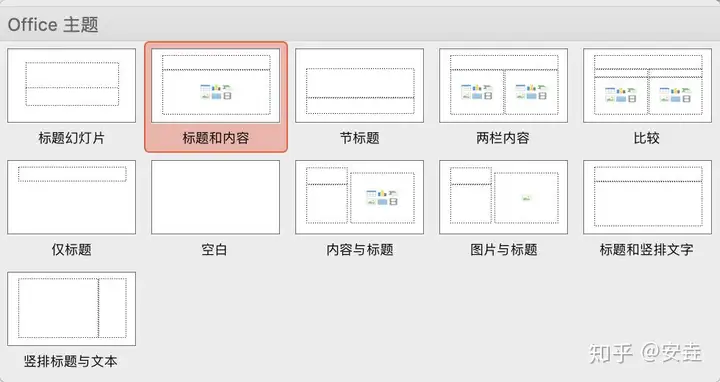
不仅可以在「开始」菜单更换版式,我们也可以在“视图”>“幻灯片母版”中设置不同的版式布局,并且可以在幻灯片母版中更方便地设置幻灯片的“主题”、“颜色”、“字体”、“幻灯片大小及方向”、“背景”等等,如下图:

其中,作为了解,我再多说一点关于母版的知识。幻灯片中的布局就是提前使用不同的占位符在母版中设置好文字和不同元素的位置(图中的每个虚线框就是一个占位符),使用母版还可以实现为幻灯片添加水印、添加 LOGO等,后面的学习中我会详细介绍,你可以先简单了解一下。

「文字和表格」
添加文字可以在页面版式预置的占位符中直接输入文字或者通过“插入”>“文本框”输入文字即可,如下图所示:

输入文字之后,可以在“开始”菜单中「文本格式」「段落格式」区域对文字进行修改,让它达到你想要的效果,软件操作区域如下图:

在文本格式区域,你可以修改文字的各种格式,例如字体、字号、颜色、加粗、斜体、下划线、上标、下标、字符间距等。选中文字或者文本框后你可以去点击不同的按钮看下不同的效果。设置文字字体和字号操作可参照下图:
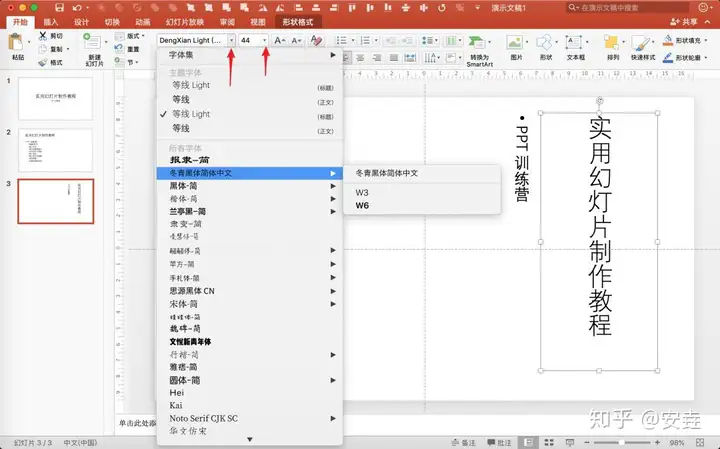
针对多行文字,可以在段落格式区域设置格式,例如设置有序列表和无序列表、文字行间距、段落间距、文字缩进、文字对齐方式等,你可以自己尝试不同的按钮操作。设置文本为有序列表可以选中文本后在「段落格式」区域选择『编号』按钮,选择相应的格式即可实现,参考下图:
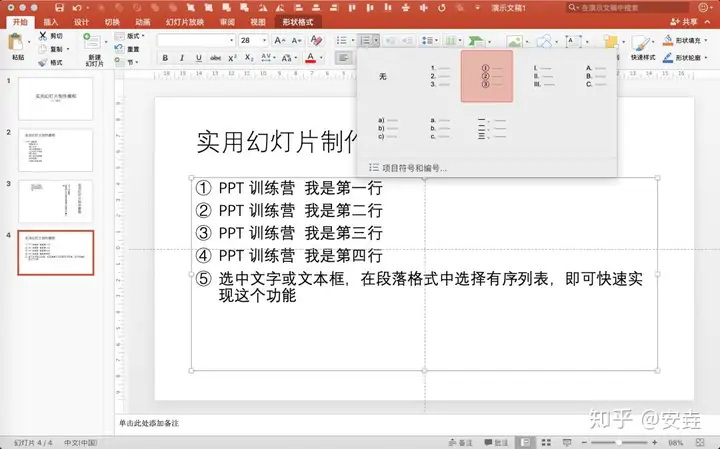
看完了上面的内容,相信你对文本的插入和格式设置已经有了基本的了解,下面我们尝试插入表格,新建一页幻灯片,点击“插入”>“表格”即可选择不同行和列的表格进行插入,当表格超过10行8列时,可选择“插入表格”按钮单独设置。如下图所示:
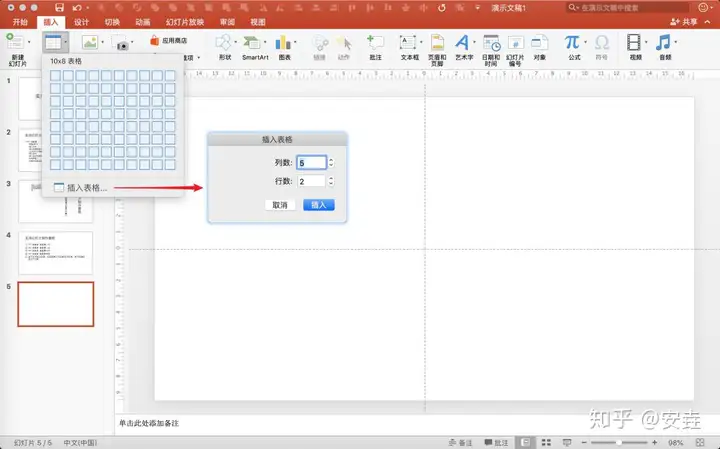
插入表格并输入内容之后,我们就可以得到一个表格(如下图),选中表格后菜单栏中会出现「表格设计」和「布局」选项,可以在「表格设计」中选择不同的表格样式和修改边框、底纹、字体颜色及边框颜色等,「布局」中可以增删行和列,修改(单元格)行高及列宽、文字对齐方式及表格对齐及纵深关系,你可以自己尝试操作:
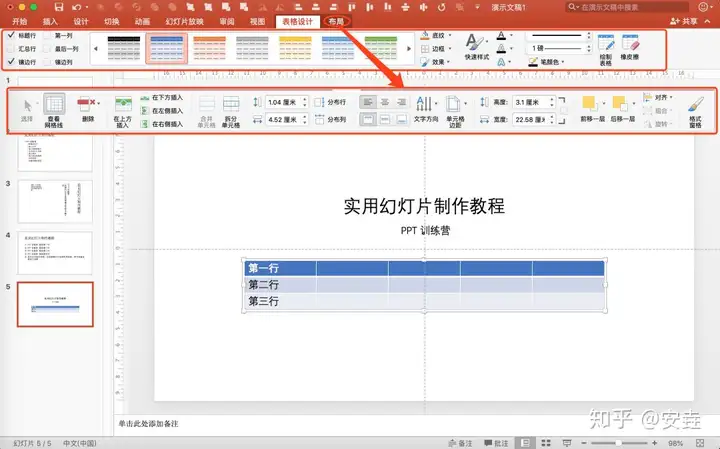
关于文字和表格就讲这些,表格可视化是幻灯片制作中的重要内容,本期主要是如本,更多进阶内容请继续关注「PPT 训练营」,快去试试插入文本和表格吧。

「图片和形状」
插入图片和形状都在“插入”菜单中。选择“插入”>“图片”选择文件夹中的图片插入即可;“插入”>“形状”选择不同的形状后,在幻灯片中按住左键拖动即可得到想要的形状,在拖动时可以尝试按住 Ctrl、Shift 或者 Ctrl+Shift 组合键,看下不同的效果。示例如下:

插入图片后,选中图片即可在菜单栏中看到图片「图片格式」菜单栏(如下图),其中提供多种工具可以帮助你让图片变的更符合你的需求,例如可以在“快速样式”中选择预设的图片样式,还可以点击『对齐』设置图片的对齐方式,以及裁剪图片和修改图片大小,具体的你可以自己操作试试。如下图:

插入形状后,你可以看到「形状格式」菜单,其中你可以设置形状各种格式,例如编辑顶点、还可以像图片一样选择预设的样式,点击「形状填充」修改填充颜色,点击『形状轮廓』设置形状轮廓颜色及粗细等,可以为不同的形状设置不同的格式。如下图:

关于图片和形状的内容就是这些,另外图片和形状还有进阶的布尔运算,我们会在后期的学习中进行介绍。

「幻灯片放映」
幻灯片作为全世界流行的演示辅助工具,PowerPoint 无疑是其中不可或缺的,我在看来,PowerPoint 可以拆开来理解,「Power Your Point」,让你的观点更加生动易于理解。
在幻灯片放映时,也有一些小技巧可以帮助你在演示过程中更加得心应手。点击菜单栏中「幻灯片放映」即可查看放映幻灯片的选项,可供选择的放映方式有「从头播放」、「从当前幻灯片播放」、『演讲者视图』等。另外,无论你在何种编辑状态,均可点击右下角的放映按钮预览当前页面。如下图:

幻灯片放映需要特别强调一下「演讲者视图」,在连接投影仪或者其他屏幕进行演讲或者幻灯片演示的时候,打开演讲者视图,演讲者可以看到「当前页」、「下一页」及『幻灯片备注』,这就相当于具有提词器的功能。演讲者视图如下:

我们在进行幻灯片演示的时候,偶尔会遇到不需要页面内动画效果的情况,例如:时间紧张、场合限制或者领导要求等。幻灯片放映还有一个小技巧,就可以一键设置取消幻灯片放映中的所有动画效果,“幻灯片放映”>“设置幻灯片放映”>“放映时不加动画”即可实现去除动画效果。如下图:

关于幻灯片放映的内容就是这些,有问题可以随时在留言区留言讨论哦。
以上。
第二期的内容就是这些,主要涉及幻灯片制作的基础操作,学会了这些内容,你可以尝试自己制作一个简单的幻灯片。当然,我也希望你可以将制作的幻灯片发给我,我们可以进行更加深入的交流,幻灯片发送的方式如下:
邮箱:freepptcamp@163.com
主题:PPT 训练营+幻灯片标题
期待你的大作!
另外,PPT 训练营开通了微博,在微博搜索「freePPTCamp」即可,希望小伙伴可以关注一下!


AI时代,掌握AI大模型第一手资讯!AI时代不落人后!
免费ChatGPT问答,办公、写作、生活好得力助手!
扫码右边公众号,驾驭AI生产力!

