ChatGPT让我的Excel技能大大提升
前面我们讲过,如何用ChatGPT辅助快速写报告的思路,今天我们继续分享如何用ChatGPT处理Excel的方法。
作为一名地产从业人员,无论是哪个岗位都必然要和Excel打交道,但很多时候Excel的很多功能并不熟悉。
而ChatGPT就可以帮助我们实现傻瓜式的操作,我们只需要提出我们想要的需求,它就可以辅助我们完成相关指令。
就不卖关子了,ChatGPT处理Excel的方法核心就是帮助我们生成VBA代码。
同样,为便于理解,我们以一个案例来辅助讲解。
现在我们有一个需求,就是要把这个Excel工作簿中的所有表格都合并成一个表。
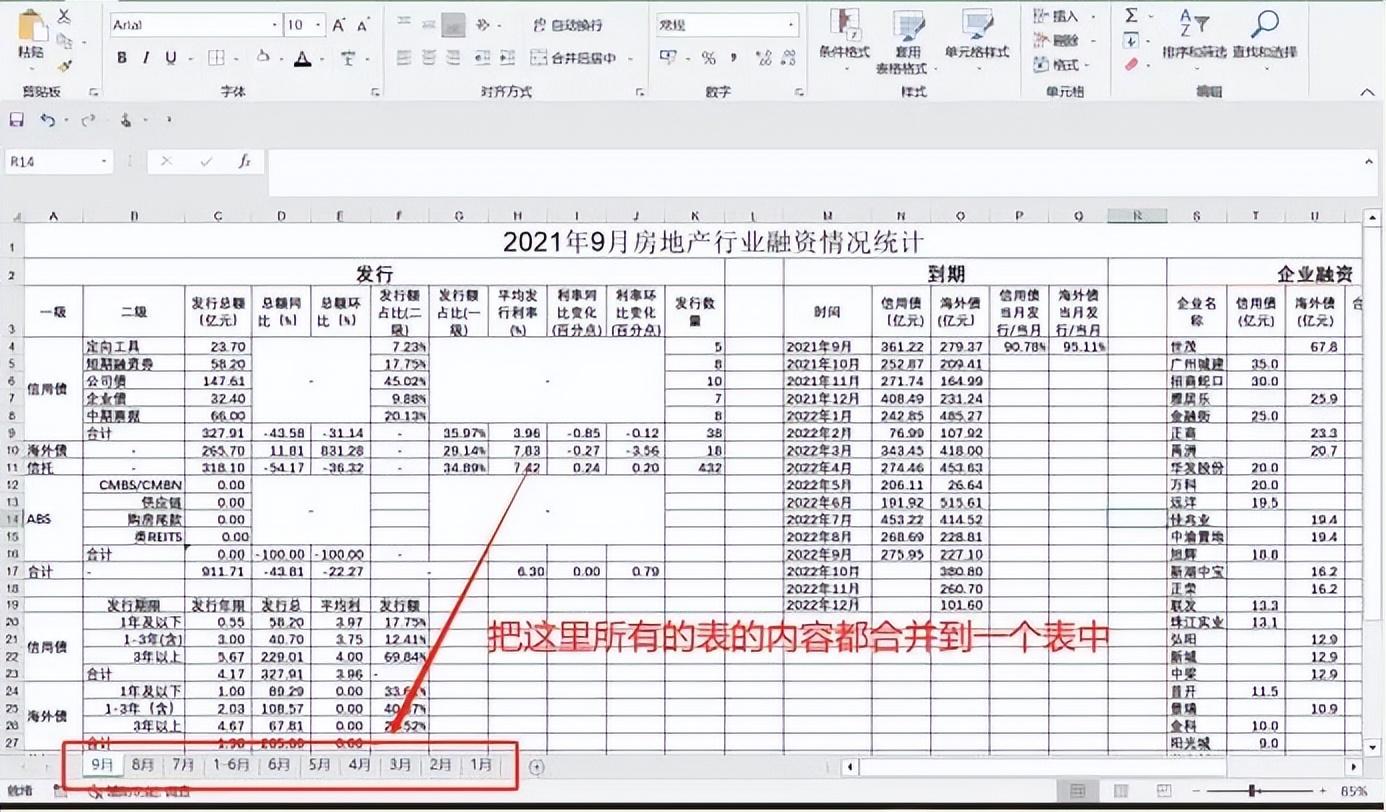
我们把这个需求告诉ChatGPT,让它帮我们生成一段VBA代码。

以下是它的回复:
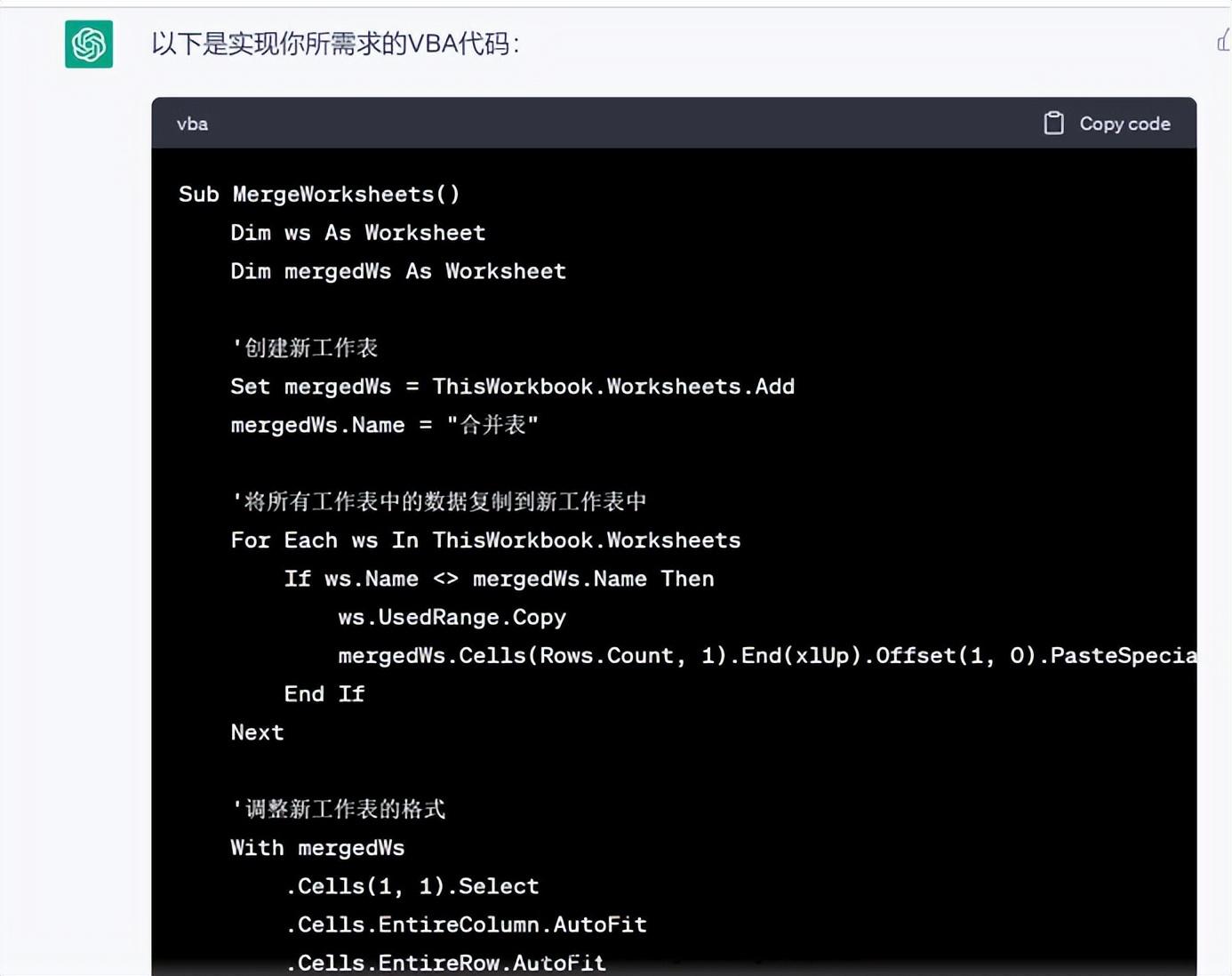
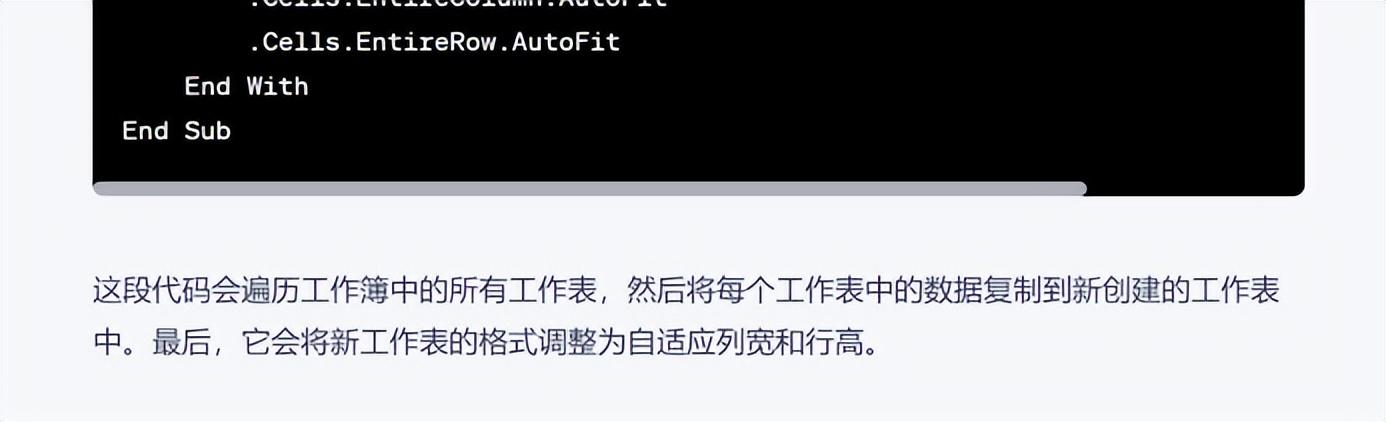
它还比较贴心,为了便于我看得懂,还帮我对每一段代码做了注解。
有了代码以后,我们就点击右上角的“copy code”复制代码:
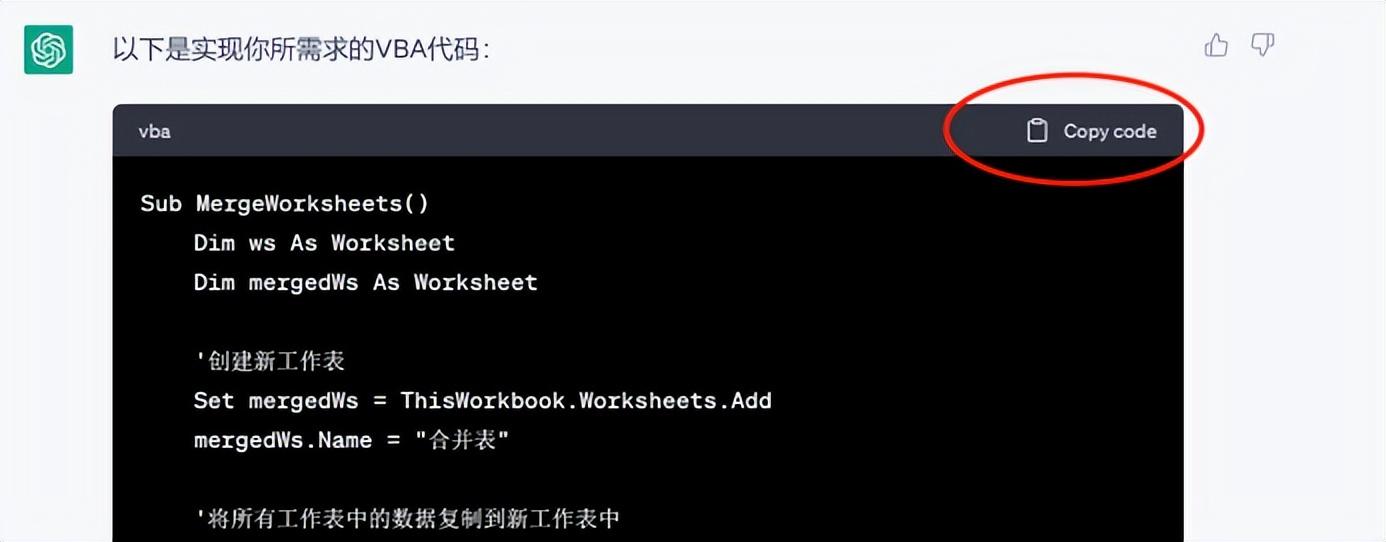
然后,打开想要操作的Excel,依次点击“开发工具”-“visual basic”:
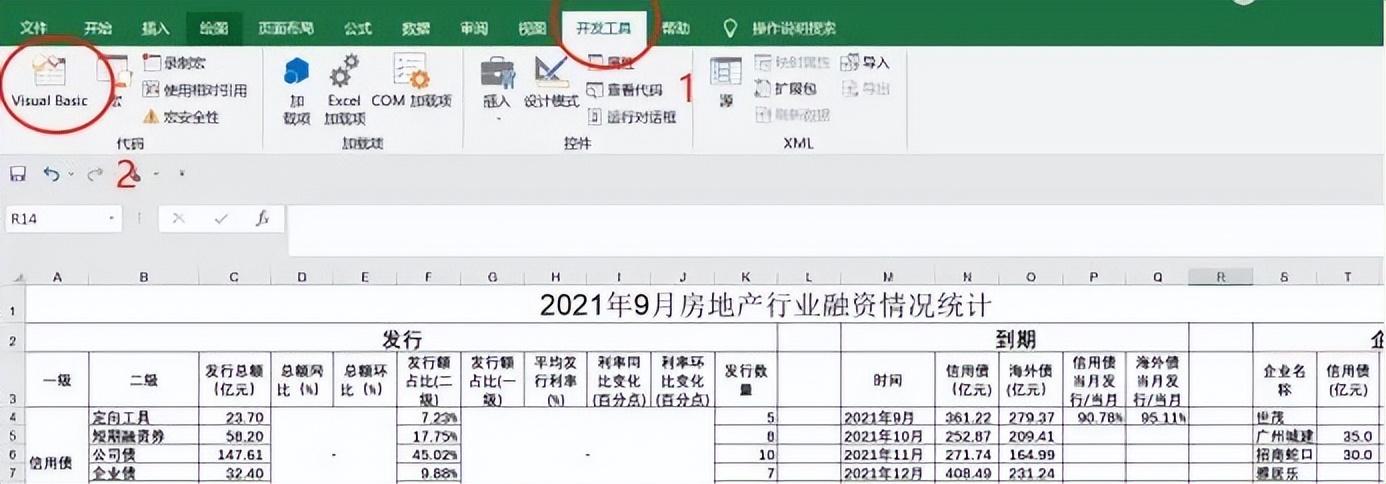
找到“Microsoft Excel 对象”,右键-插入-模块-粘贴代码:
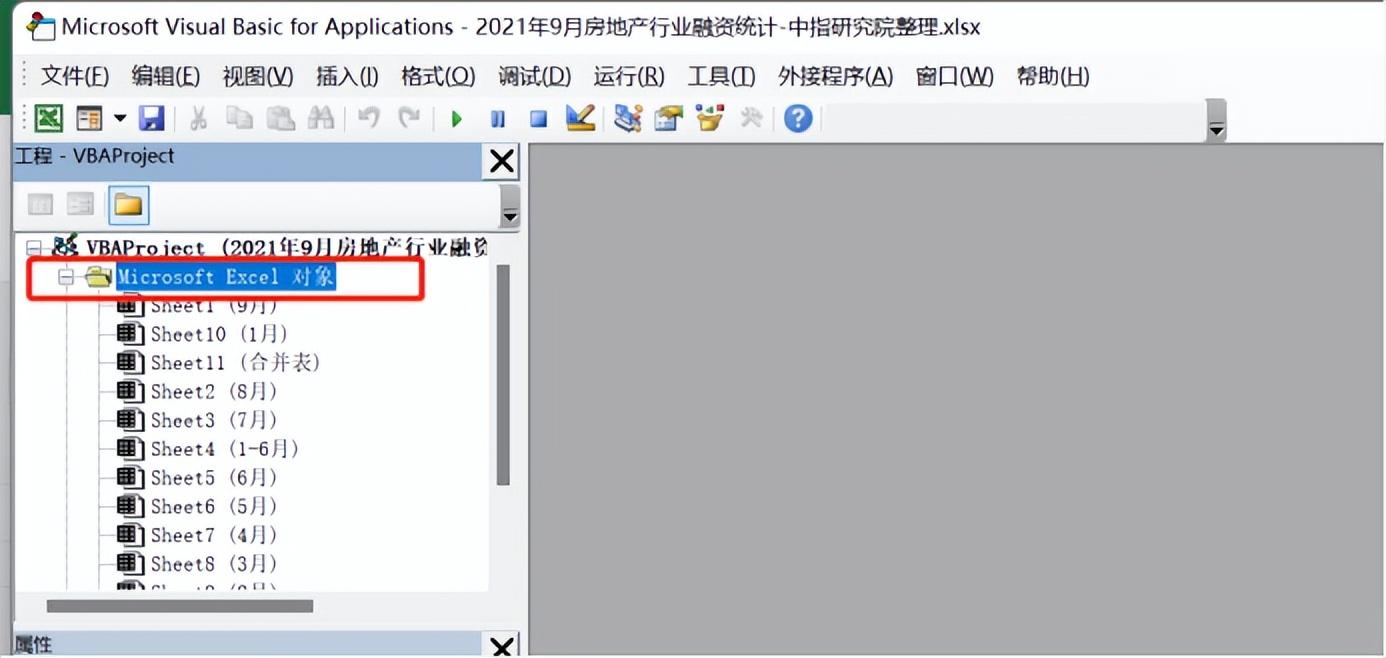
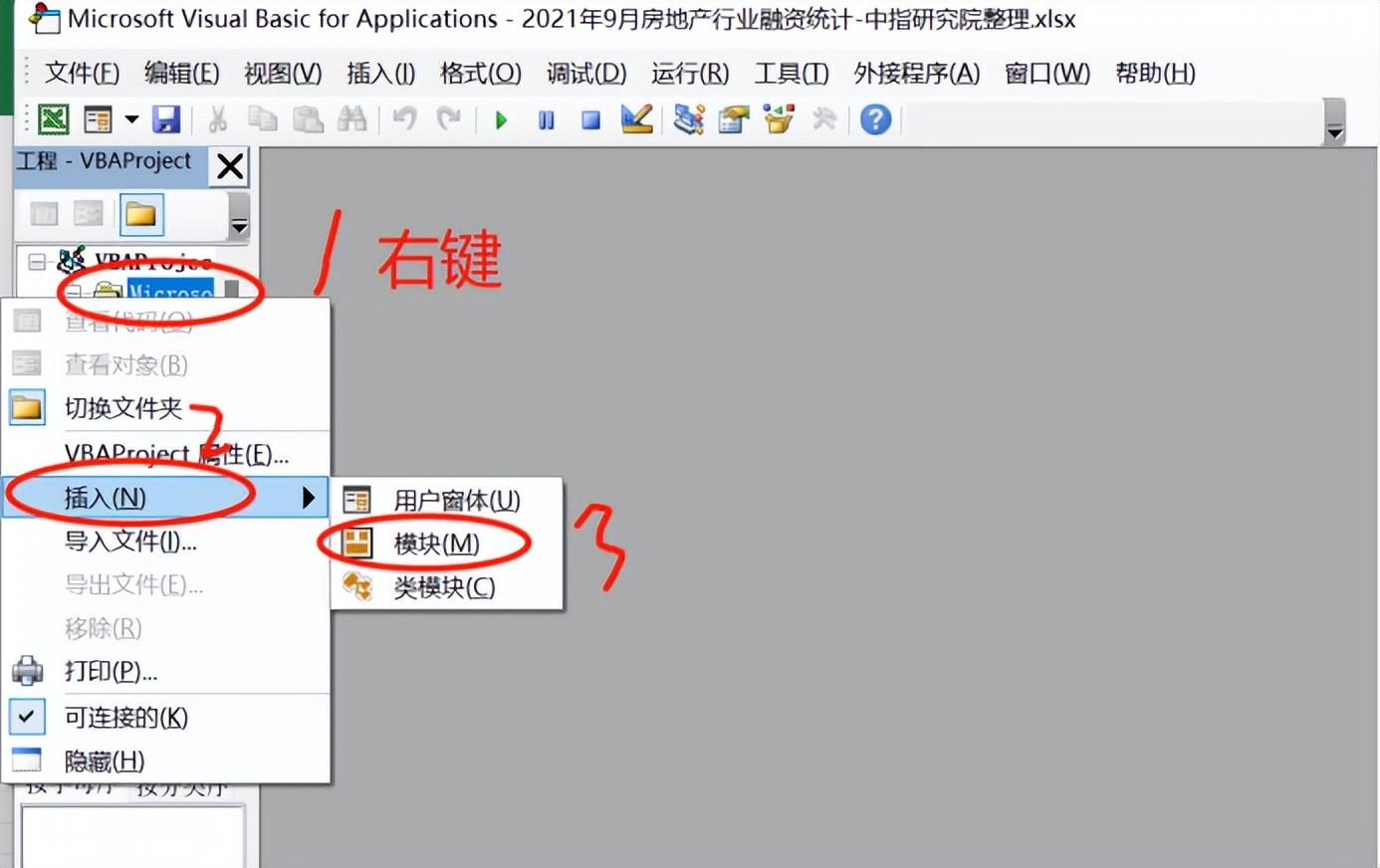

代码粘贴后就是这个样子:
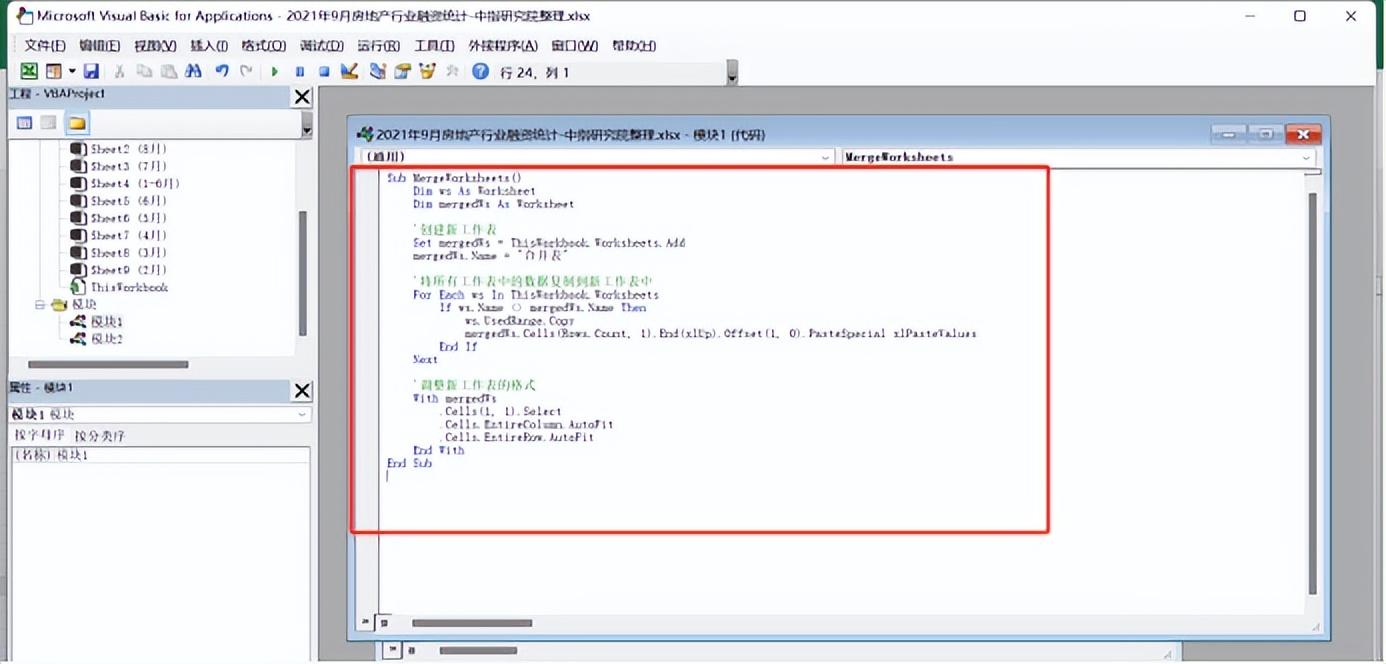
然后,点击“运行”:
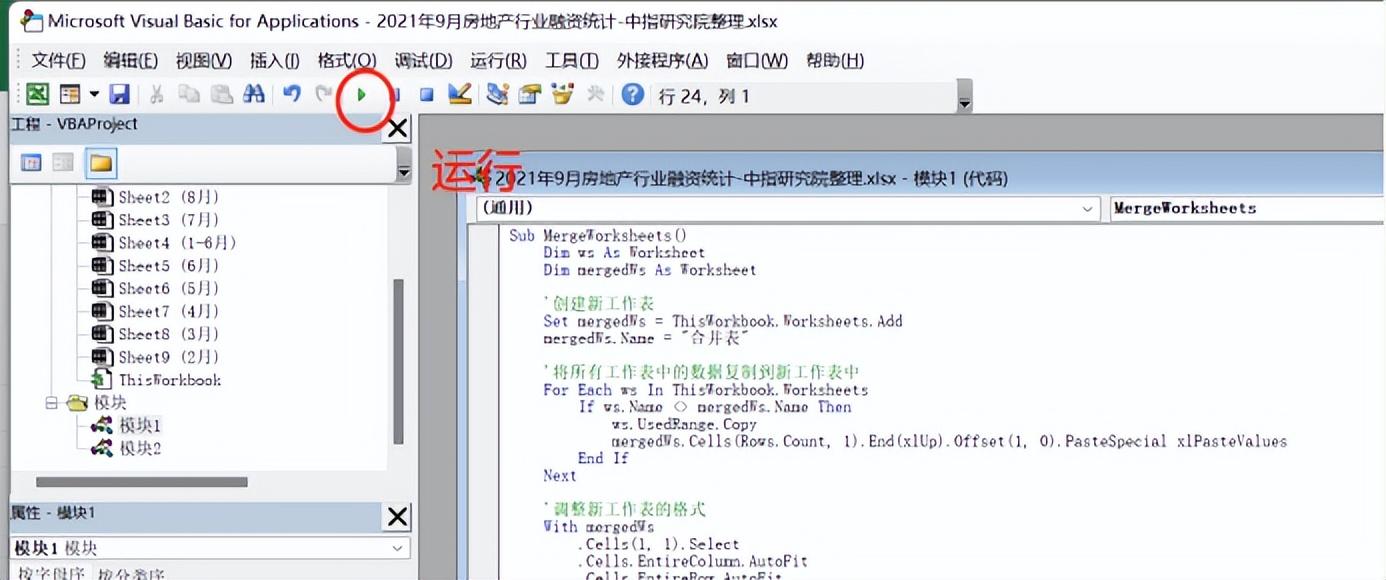
我们再回到Excel表中,就可以看到我们想要的合并表格了:
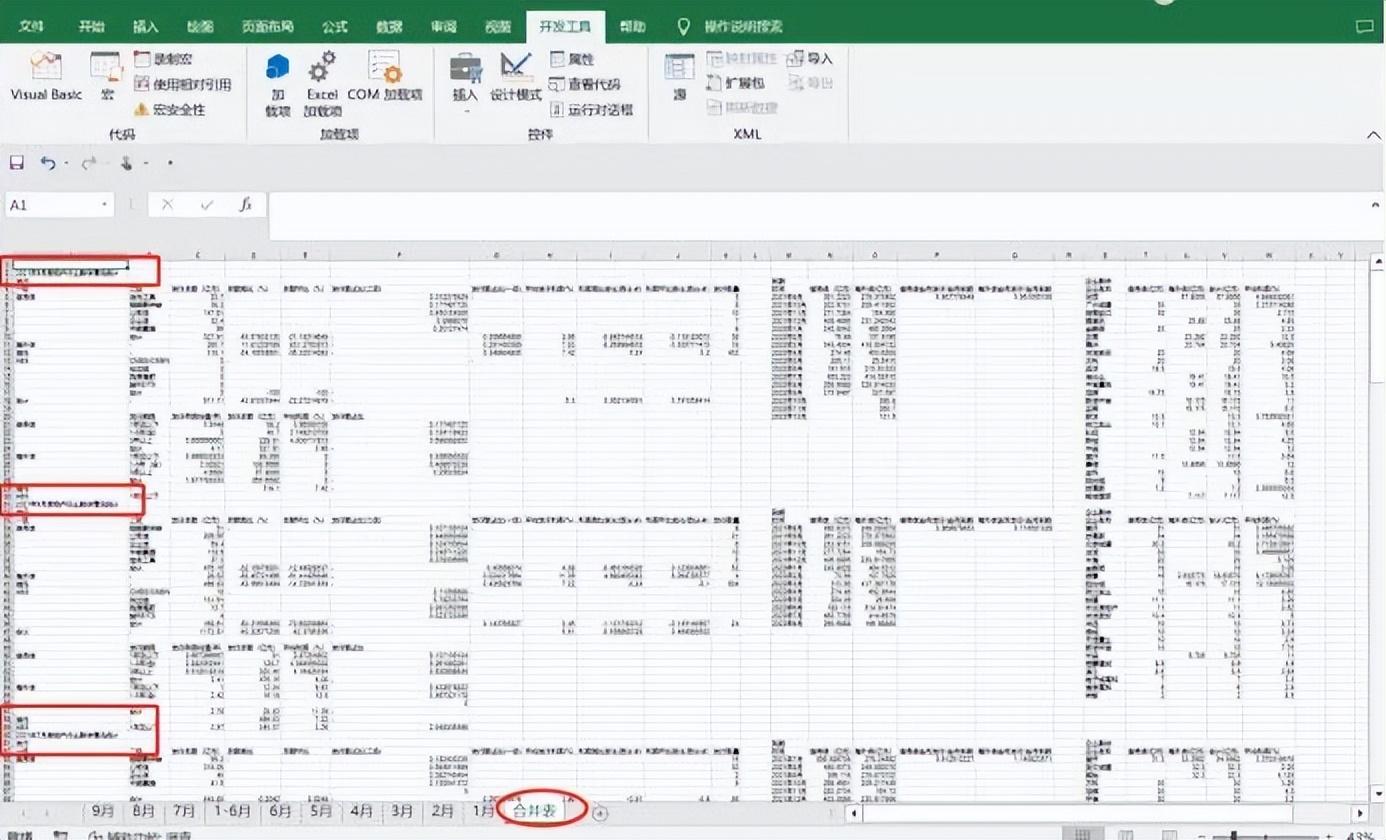
上面案例,是我们随便列举的一个需求,大家也可以根据自己的需求找ChatGPT生成对应的VBA代码,按上面操作步骤操作就欧克了。
还是非常有用的,以后但凡有什么想要实现的功能都可以按这种方式来操作,真的是做到了傻瓜式的操作。
补充:
在使用VBA代码之前,要先找到Excel开发工具在哪里。而在首次安装Excel之时,在默认情况下,开发工具并没有呈现出来。
很多朋友可能找不到“开发工具”在哪里,在这里给大家补充下如何调出“开发工具”。
1、在【文件】菜单下,选择【选项】按钮。
2、在【Excel选项】界面,选择【自定义功能区】。
3、在【自定义功能区】处,把【开发工具】前面的复选框选上。
4、按照上述步骤设置后,点击确定按钮,关闭【选项】界面。这时,在功能区靠右端就可以看到新增加的【开发工具】选项卡了。

